💻 PPT(PowerPoint) 실전 간단 활용 💻
PPT PDF 저장! 가장 쉽고 빠르게! 따라하기!
분명있다! PPT를 PDF로 저장하거나 내보내야 되는 순간!
필요 없을 것 같지만 해야할 때 항상 헤메는 순간이 있다!
그럴 때 가장 손쉽게 찾아보고 가장 빠르게 처리할 수 있는 꿀팁을 공유한다!
안녕하세요! 강원도 춘천 사는 촌놈 입니다!
누구나 경험했을 것이고,
누구나 앞으로는 꼭! 경험하게될 순간이 있다.
감히 그렇게 말할 수 있다.
왜냐면 촌놈은 서비스기획 일을 진행하면서
항시 맞닥 드리는 그런 당황스러운 순간들을
꿀팁으로 옮겨 적기에
누구에게나 일어날 수 있는 상황이라고 생각한다.
만약 내가 PPT로 작성한 문서나
스토리보드 같은 경우
누군가에게 원본을 보내기가 껄끄러울 수 있다.
그럴 땐 수정과 도용이 어려운
PDF로 공유하면 그만이다.
그래서 필요할 것이다.
또한 이유를 모르겠지만
분명 PPT를 PDF로 저장해서 가져오라는
상사의 지시도 있을 것이다.
분명 이 꿀팁은 필요하다. 두고보거라!
PPT PDF 저장은 여러가지 방법이 있겠지만
가장 많이 활용되는 2가지 방법에 대해서만
간략하게 설명해보고자 한다.
그럼 1도 어렵지 않으니 가볍에 따라오도록 한다.

모든 저장 관련 내용은
위 그림에서 표기한 [파일] 탭에서
모든게 시작된다고 보면 된다.
물론 PPT PDF 저장 단축키도 있고 하지만
단축키를 활용한다고 해서
크게 많은 시간이 단축되진 않기에
메뉴를 찾아 들어가는 방향으로 진행하면 되겠다.
1. 다른 이름으로 저장 활용하기
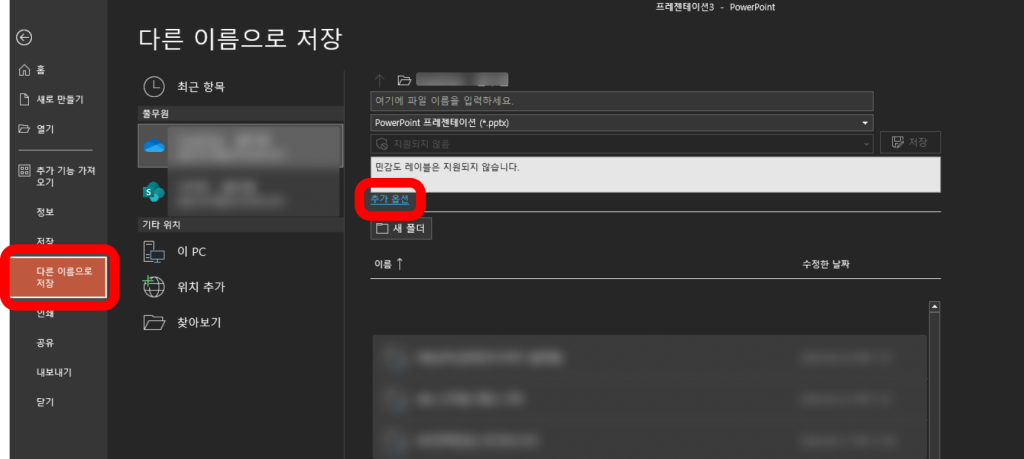
[메뉴] 탭을 클릭 후 위 그림에서 볼 수 있듯이
[다른 이름으로 저장] > [추가 옵션]을 클릭한다.
[추가 옵션]을 클릭하는 이유는
촌놈이 활용하고 있는 PPT 버전 때문이다.
M365용 버전을 활용하고 있기 때문에
[추가 옵션]을 선택해야만 실제 저장 시 볼 수 있는
폴더 구조가 아래와 같이 보인다.
만약 HOME 버전의 PPT를 활용하고 있다면
[다른 이름으로 저장] 과 동시에
폴더구조를 확인할 수 있는 폴더가 활성화 되리라 생각한다.
그러니 [추가 옵션]의 클릭은
참고만 할 정도로만 인식 해주면 되겠다.
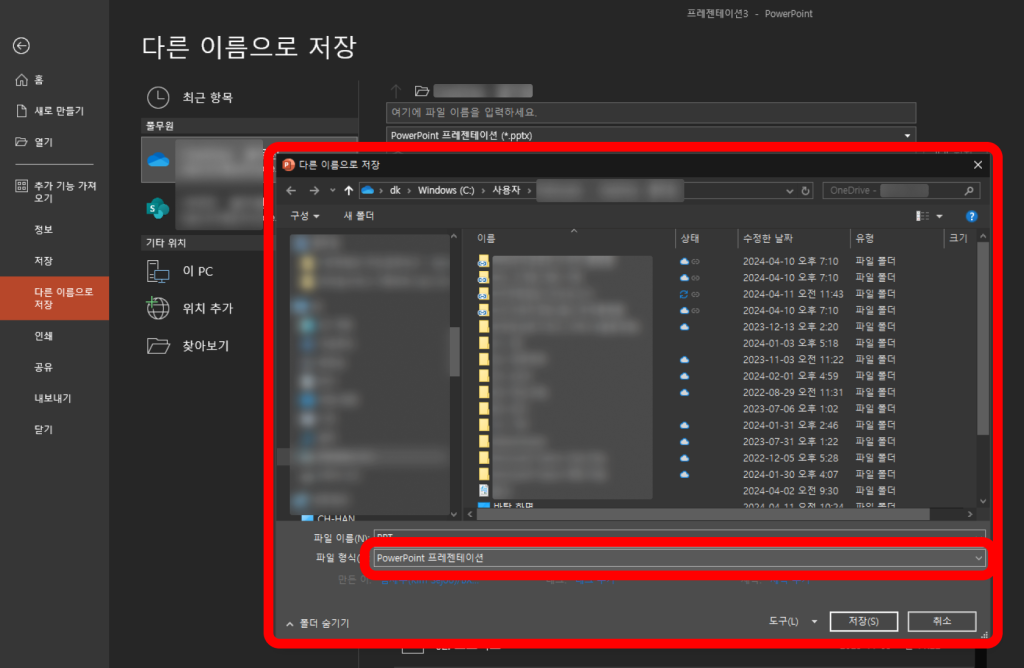
위와 같이 다른 이름으로 저장할 수 있는
익숙한 폴더가 활성화 된다.
이 곳에서는 저장하고자 하는
[파일 형식]을 지정해주면 되겠다.
위 빨간 영역의 [파일 형식]을 클릭해 보자.
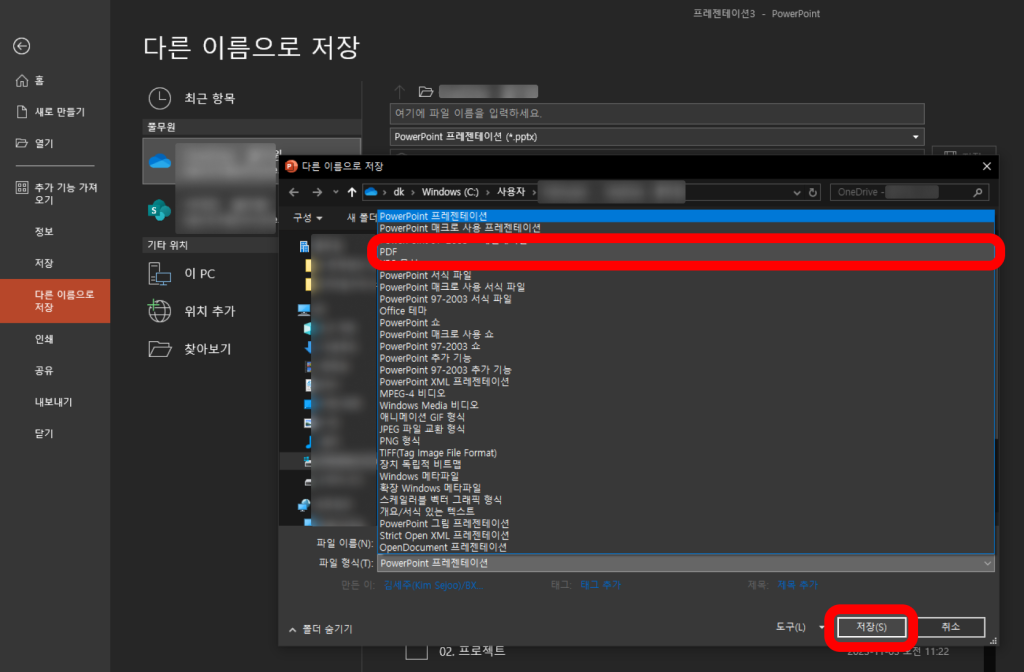
수 많은 파일 형식이 보인다.
당황하지 말고 오늘의 목표인
PPT PDF 저장을 위한
PDF를 선택한 후 [저장] 버튼을
누르기만 하면 완성이다.
첫번째 방법이 완료되었다.
너무 단순한가? 너무 알고 있는 내용인가?
너무 쉽지 않은가?
이렇게 단순하고 쉬운 내용도
혹시나 모르고 헤맬 수 있기에
포스팅 한다. 아는 내용이면 건너뛰어도 좋다.
2. 내보내기 활용하기
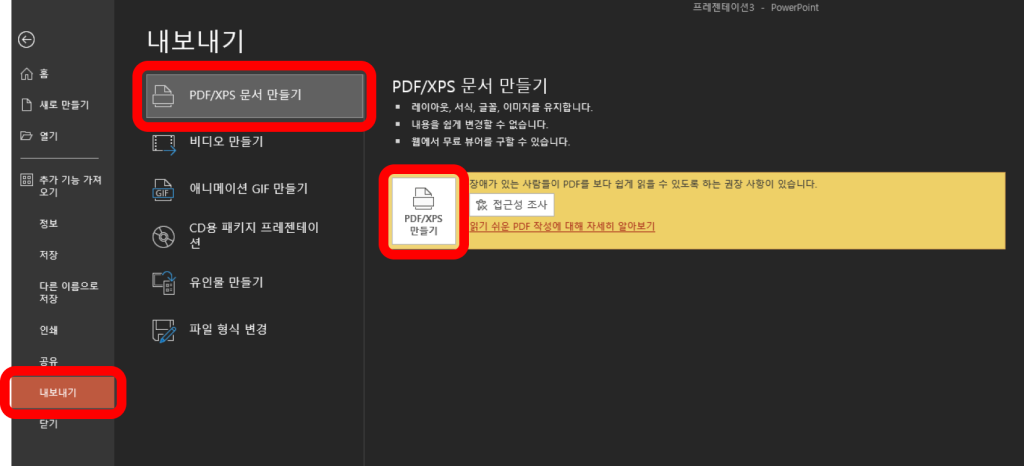
역시나 [파일] 탭으로 접근해주면 되겠다.
접근 후 좌측 메뉴에서 [내보내기]를 선택해보자.
위에서 보는 바와 같이
내보내기 옵션들로 우측 화면이 변경된다.
역시나 PPT PDF 저장의 목적에 맞도록
[PDF/XPS 문서 만들기]메뉴를
선택한 후 [만들기] 버튼을 최종적으로 선택한다.
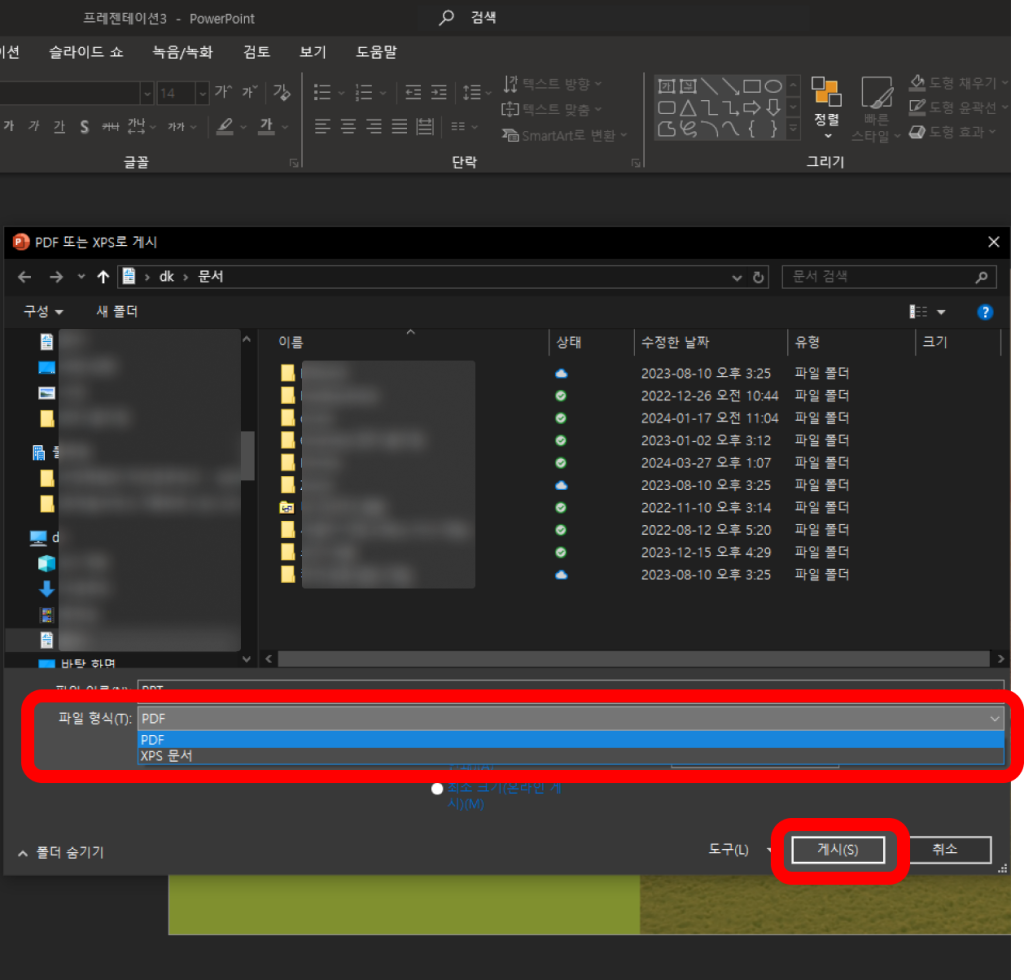
다른 이름으로 저장에서
보았던 파일형식은 무수히 많았지만
이번 [파일 형식]은 간략하게
내보내기 한 목적에 맞도록
PDF와 XPS문서 이렇게 2개만 존재하는 걸 확인할 수 있다.
당연히 PDF를 선택한다.
저장할 위치를 잘 골랐다면 [게시] 버튼을 선택한다.
지정한 영역에 .PDF 파일을 확인할 수 있다.
3. PDF(결과) 확인하기

작성한 PPT 파일이
안전하고 완벽하게 PDF 파일로
전환된 내용을 확인할 수 있다.
이 얼마나 간단하고 쉬운가!
익히기만 하면 눈 감고도 할 수 있을 것이다.
자! 이제 알았으면 빨리 써먹으로 가봐라!
오늘도 이렇게 PPT PDF 저장이라는
PPT 스킬이 하나 더 늘어났다.
어떤가 꽤 쏠쏠하지 않은가?
좀 더 빠르고 쉽게 PPT를 활용하는 그날까지!
촌놈의 꿀팁은 계속된다! 쭈욱~!

1 thought on “PPT 실전활용, PPT PDF 저장하기 및 내보내는 빠르고 가장 쉬운 방법”